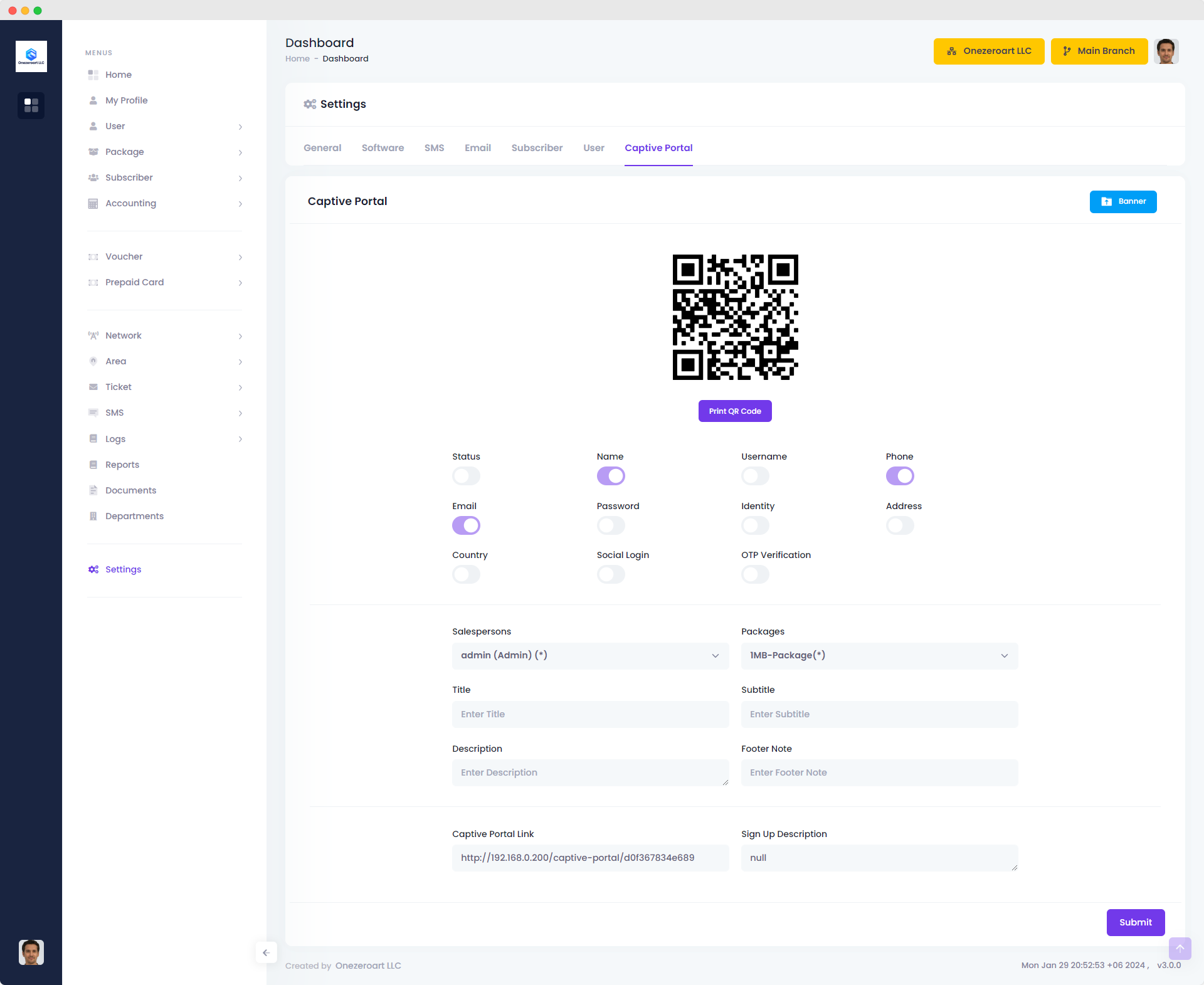Appearance
Settings
Captive Portal Settings
In Zal Ultra, a captive portal is a web-based authentication system that appears when a user connects to the network for the first time, ensuring secure access control. When a user connects to a wired or Wi-Fi network managed by Zal Ultra, they are automatically redirected to a captive portal through their web browser. This portal requires the user to complete specific verification steps, such as entering login credentials, verifying their identity via OTP, email, or document upload, and agreeing to network policies. Once these steps are completed, Zal Ultra grants the user access to the network's resources, ensuring security, user authentication, and controlled network usage.
| Number | Attribute | Description |
|---|---|---|
| 1 | Banner | Personalize your portal! Upload a banner to make it uniquely yours and welcoming. |
| 2 | Print QR Code | Generate a printable QR code instantly by clicking this button! Ideal for sharing information or providing quick access. Just click, print, and share with ease! |
| 3 | Status | Enable or disable the Captive Portal to control user access and registration. |
| 4 | Name | Give the Captive Portal a unique name for easy identification and management. |
| 5 | Username | Choose whether to add a username field for user registration on the Captive Portal. |
| 6 | Phone | Determine if users should provide their phone numbers as part of the Captive Portal registration. |
| 7 | Determine whether the Captive Portal registration process should require user email addresses. | |
| 8 | Password | Configure the password-related settings, including complexity requirements or optional usage. |
| 9 | Identity | Define whether user identity information should be collected during Captive Portal registration. |
| 10 | Address | Decide if users should provide their addresses during registration on the Captive Portal. |
| 11 | Country | Specify whether users should indicate their country during Captive Portal registration. |
| 12 | Social Login | Enable or disable social login options for user convenience on the Captive Portal. |
| 13 | OTP Verification | Choose whether to implement One-Time Password (OTP) verification for enhanced security. |
| 14 | Salespersons | Choose the salespersons responsible for managing the Captive Portal. |
| 15 | Packages | Select the service packages available for users during Captive Portal registration. |
| 16 | Title | Enter a title for the Captive Portal page, providing a clear heading for users. |
| 17 | Subtitle | Input a subtitle to complement the title and convey additional information. |
| 18 | Description | Provide a detailed description to guide users and communicate essential information. |
| 19 | Footer Note | Enter a footer note to include additional information or disclaimers at the bottom of the Captive Portal. |
| 20 | Captive Portal Link | Specify the link associated with the Captive Portal for user access. |
| 21 | Sign Up Description | Input a description to guide users through the sign-up process and set expectations. |