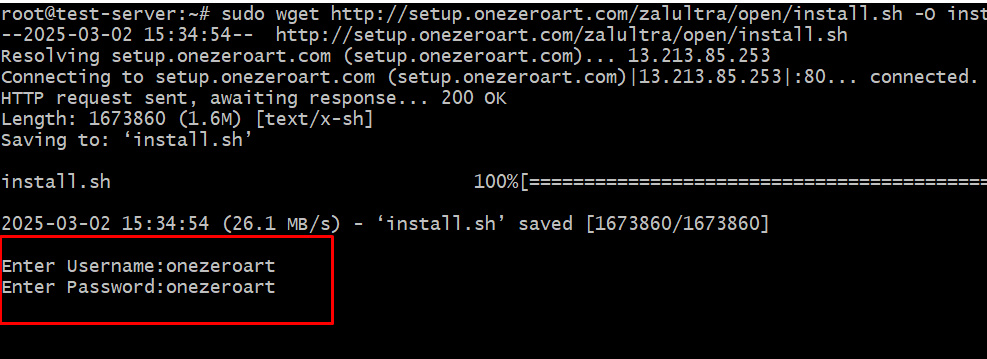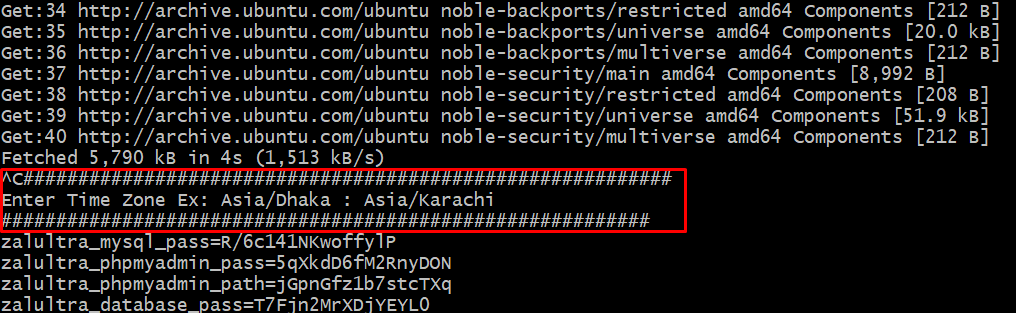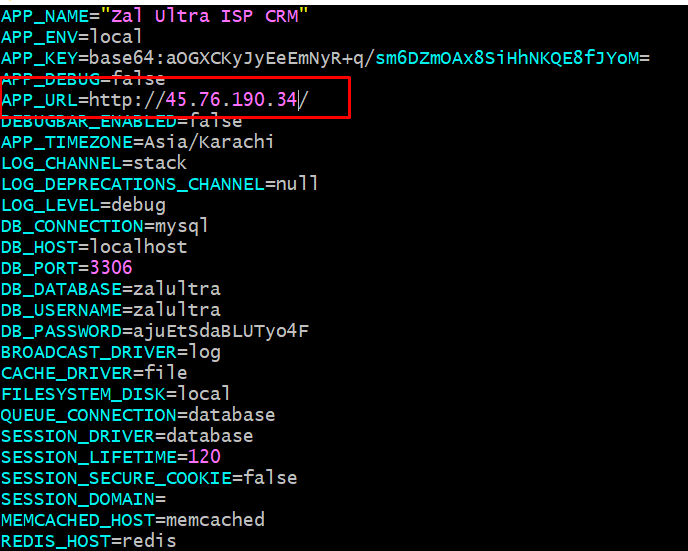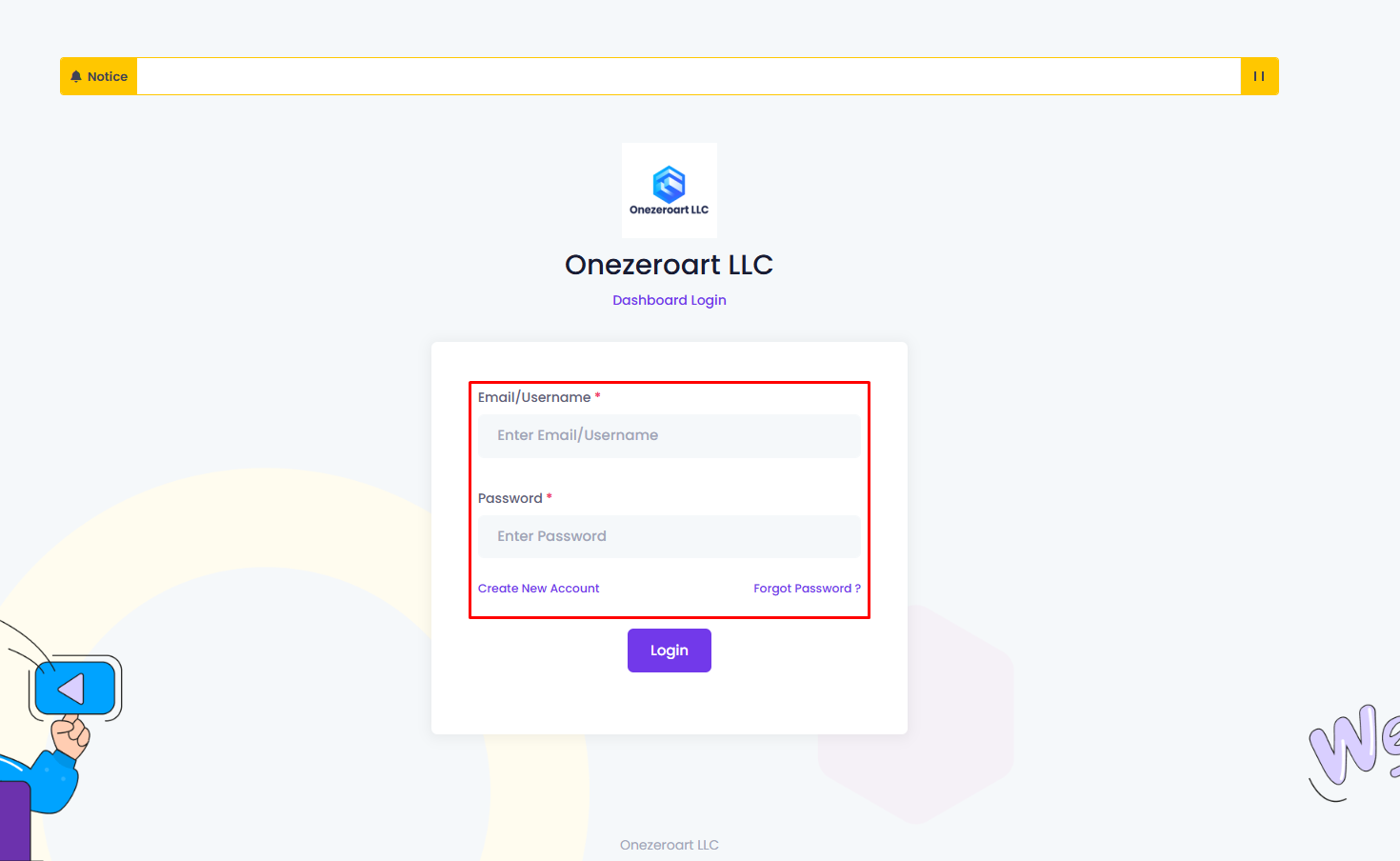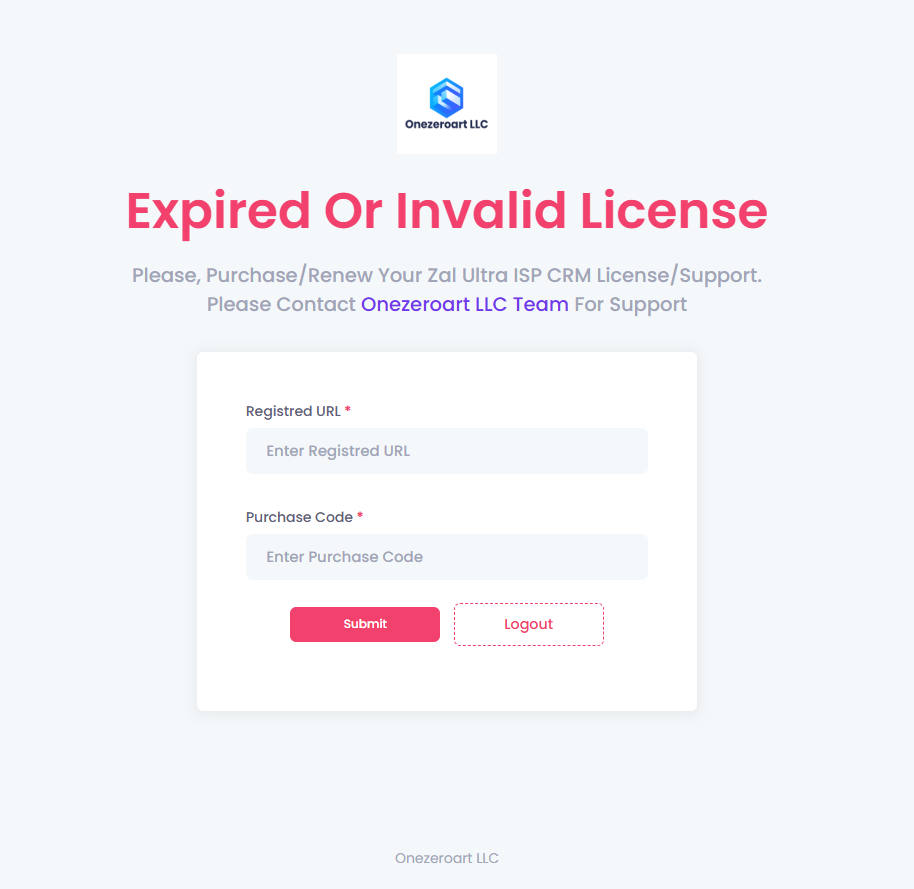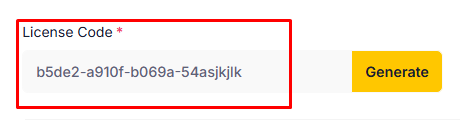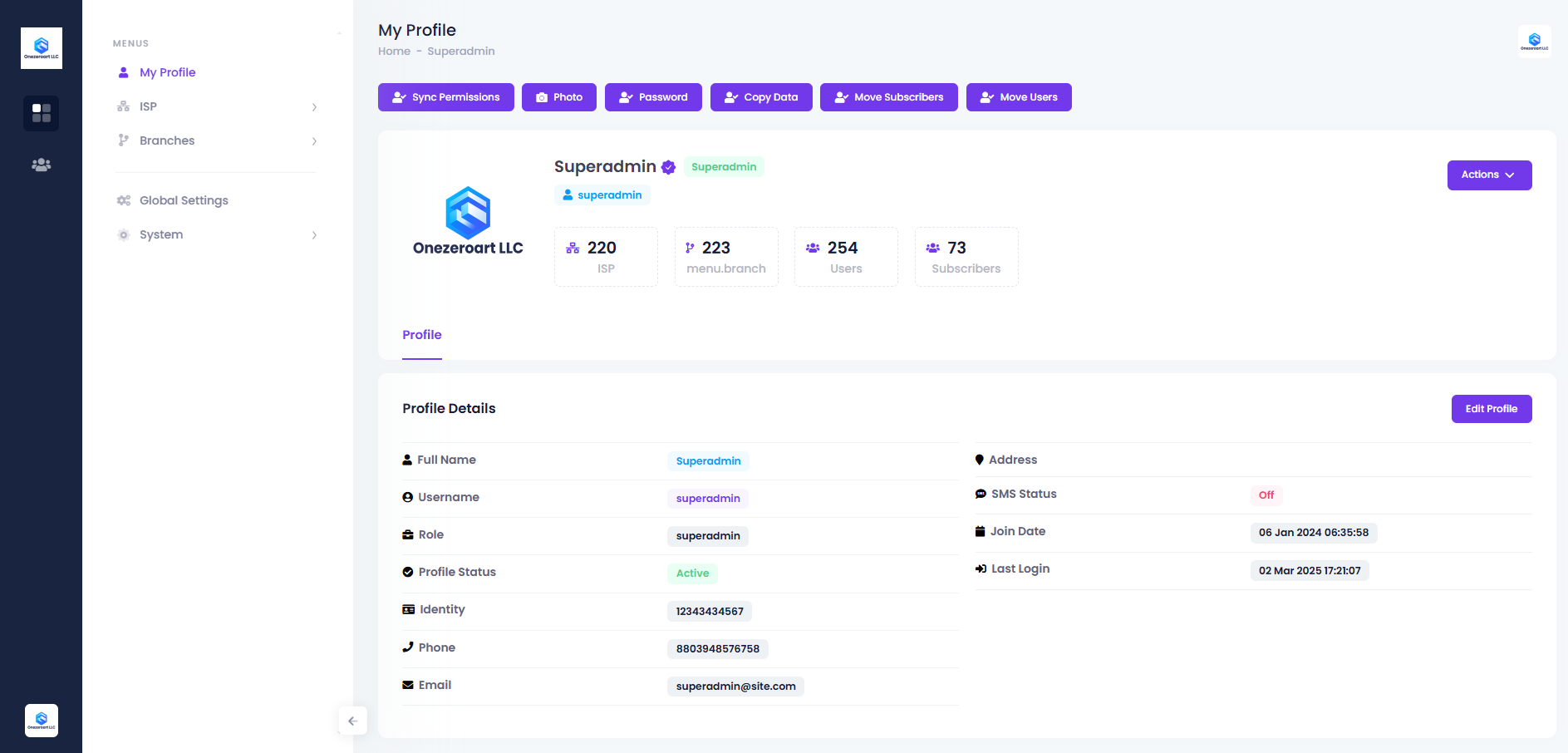Appearance
Install Zal Ultra ISP CRM On Your VPS
This comprehensive guide will walk you through the process of installing Zal Ultra ISP CRM on your own VPS server. Follow these steps carefully for a successful installation.
System Requirements
- OS: Ubuntu 24.04 LTS
- RAM: Minimum 2GB
- CPU: 2+ Cores
- Storage: 20GB+ SSD
- Access: Root/Sudo privileges
- Network: Static IP address
Important: Zal Ultra is specifically optimized for Ubuntu 24.04. Using any other OS version may cause compatibility issues.
Installation Process
Connect to your server via SSH and execute the following commands in sequence. Each step is crucial for proper installation.
Switch to Root User
bash
sudo -iThis command switches to the root user mode, which is required for the installation process.
Copy & Run The Installation Script
bash
sudo wget http://setup.onezeroart.com/zalultra/open/install.sh -O install.sh && bash install.sh && history -cwThis command downloads and executes the Zal Ultra installation script. The process typically takes 5-10 minutes depending on your server speed and internet connection.
Authentication Required
During installation, you'll be prompted for credentials. Use the following:
Username: onezeroart
Password: onezeroart
You'll need to enter these credentials twice during the installation process.
Set Time Zone
You'll need to enter your server's time zone manually when prompted. Use the appropriate format for your location:
Examples:
- Asia/Dhaka
- Asia/Karachi
- Europe/London
- America/New_York
Configure FreeRADIUS
After successful installation, run these commands one by one to configure FreeRADIUS properly:
bash
sudo ln -sf /etc/freeradius/3.0/mods-available/sql /etc/freeradius/3.0/mods-enabled/sql
sudo chgrp -h freerad /etc/freeradius/3.0/mods-available/sql
sudo chown -R freerad:freerad /etc/freeradius/3.0/mods-enabled/sql
sudo chmod -R 751 /etc/freeradius/These commands establish the necessary permissions and links for FreeRADIUS to work properly with your Zal Ultra system.
Retrieve Database Credentials
bash
cat /etc/zalultra/.envSecurity Note: Copy these database credentials and store them securely. You'll need them for future system maintenance and potential troubleshooting.
Set System Base URL
Open the .env configuration file with:
bash
sudo vim /var/www/html/.envLocate the app_url setting and change it to your server's IP or domain:
app_url=http://YOUR_SERVER_IP/
Example: app_url=http://192.168.1.0/ or app_url=https://yourdomain.com/
To save and exit:
- Press Esc to exit edit mode
- Type :x and press Enter
Configure FreeRADIUS Database Password
Open the SQL module configuration file:
bash
vim /etc/freeradius/3.0/mods-enabled/sqlFollow these steps:
- Navigate to line 170 (the password section)
- Press i to enter insert mode
- Replace the sample password with your actual database password (from the .env file)
- Press Esc to exit insert mode
- Type :x and press Enter to save and exit
Disable Firewall (If Needed)
bash
ufw disableSecurity Warning: Disabling the firewall is recommended only for initial setup and testing. For production environments, configure proper firewall rules to allow only necessary ports (80, 443, 3306, 1812, 1813).
System Access & Verification
Open your web browser and navigate to your server's IP address or domain name.
Default Login Credentials
| Number | Attribute | Description |
|---|---|---|
| 1 | [email protected] | |
| 2 | Password | 12345678 |
| 3 | [email protected] | |
| 4 | Password | 12345678 |
Complete License Verification
After logging in, you'll see a verification page. Complete all fields accurately:
| Field | Description |
|---|---|
| Registered URL | Your server's IP or domain (e.g., http://192.168.1.1) |
| Purchase Code | Your license key from portal.onezeroart.com |
| Hardware ID | Open your registered URL in your browser and add 'info' at the end. You will find the Hardware ID there. Copy it and paste it into the 'Hardware ID' field in the Client Portal. |
After completing the form, click "Submit". The system will log you out automatically. Simply log back in to start using Zal Ultra.
Obtain Your License Key
- Log in to your account at portal.onezeroart.com
- Copy the Hardware ID from the verification page (as instructed)
- Paste it into the Hardware ID field in your portal account
- Click the "Submit" button to generate your license key
- Copy the generated license key
- Return to Zal Ultra verification page and paste it in the Purchase Code field
Installation Complete
Zal Ultra ISP management system is now ready to use. Please log in to the panel and follow our documentation to complete the setup according to your requirements.
Update Zal Ultra To Latest Version
To keep your system updated with the latest features and security patches, run the following update script. When prompted, set the update version number to 1.0.0.
bash
sudo wget http://setup.onezeroart.com/zalultra/open/update.sh -O update.sh && bash update.sh && history -cwAuthentication Note: Use onezeroart as both the username and password when prompted.
Troubleshooting Guide
Installation Script Failures
- Verify you're using Ubuntu 24.04 with the command:
lsb_release -a - Check that your server meets the minimum requirements
- Ensure your server has an active internet connection:
ping google.com - Try running the script with explicit sudo permissions
- Check disk space:
df -hto ensure sufficient storage
Web Interface Access Issues
Check Nginx status:
bash
systemctl status nginxIf Nginx is not running, start it:
bash
systemctl start nginxCheck Nginx configuration:
bash
nginx -tCheck firewall status:
bash
ufw statusAllow necessary ports:
bash
ufw allow 80/tcp
ufw allow 443/tcpDatabase Connection Issues
Check MySQL service status:
bash
systemctl status mysqlRestart MySQL if needed:
bash
systemctl restart mysqlCheck MySQL error logs for specific issues:
bash
tail -100 /var/log/mysql/error.logLicense Verification Issues
- Double-check that your Hardware ID is correctly copied without any extra spaces
- Verify that your license key is entered exactly as provided
Get Support 24/7
Our support team is available 24/7 to assist you. For any inquiries, please feel free to contact us anytime.
- Email: [email protected]
- WhatsApp: +8801836216648
- Microsoft Teams: Join Our Microsoft Teams Group